Для добавления гистограммы выполните следующие действия:
- В панели инструментов «График» в пункте меню «Нарисовать» или из контекстного меню линии на графике выберите пункт «Глубина рынка».
- Нажмите левой кнопкой мыши в нужном месте диаграммы.
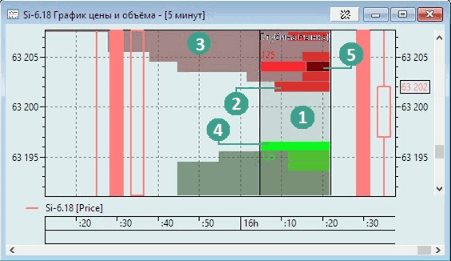
Элементы гистограммы:
- Область гистограммы.Область внутри области построения графика, в которой отображаются объём заявок, максимальный объём и собственные заявки.
- Объём заявок.
- Суммарный объём.
- Максимальный объём.
- Собственные заявки.
При наведении курсора на бары под заголовком гистограммы отображается всплывающая подсказка с указанием направления, цены и объёма заявки.
Чтобы переместить гистограмму, наведите курсор на ее заголовок, нажмите левую кнопку мыши и потяните в нужном направлении. Чтобы изменить область гистограммы, наведите курсор на левую/правую границу гистограммы, нажмите левую кнопку мыши и потяните в нужном направлении.
Настройка гистограммы
Окно «Свойства диаграммы “Глубина рынка”» вызывается одним из следующих способов:
- Нажатие правой кнопкой мыши на заголовке или границе гистограммы и выбор пункта меню «Редактировать…».
- Двойное нажатие левой кнопки мыши на заголовке или границе гистограммы.
Вкладка «Свойства»

Доступные параметры:
- «Привязать к графику» – выбор графика, к которому привязана гистограмма.
- «Направление гистограммы»:
- «Слева направо»;
- «Справа налево».
- «Масштаб по горизонтали: <значение в процентах от области построения графика».
- «Масштабировать по максимальному значению суммарного объёма» – если флажок включен и на вкладке «Внешний вид» флажок «Суммарный объём» включен, то объём текущих активных заявок отображается в масштабе с учетом значения максимального объёма. Если флажок выключен, а на вкладке «Внешний вид» флажок «Суммарный объём» включен, то объём текущих активных заявок отображается в масштабе с учетом значения максимального объёма, а суммарный объём отображается на всей доступной области графика.
- «Масштабирование длин баров»:
- «Линейное»;
- «Нелинейное» – рекомендуется использовать, если для инструмента на рынке присутствуют заявки с объёмом, значительно превышающим объёмы остальных заявок.
Вкладка «Внешний вид»
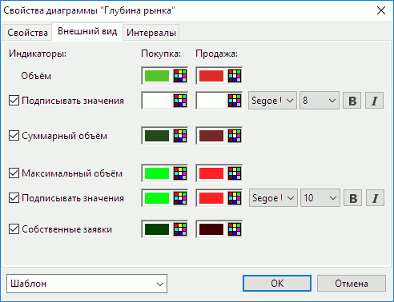
Настройки позволяют задать цвета и шрифты для индикаторов фигуры. Правила настройки цвета описаны в Настройка цвета в таблицах и графиках.
Доступные параметры:
- «Индикаторы» – значения индикаторов для покупки и продажи:
- «Объём» – цвет для объёмов заявок.
- «Подписывать значения» – цвет и шрифт текста подписи.
- «Суммарный объём» – цвет для суммарного объёма заявок.
- «Максимальный объём» – цвет для максимального объёма заявок.
- «Подписывать значения» – цвет и шрифт текста подписи.
Вкладка «Интервалы»
На вкладке выполняется настройка видимости гистограммы на разных длинах интервалов. Возможные значения:
- «Тиковый»;
- «Минуты» (от 1 до 6, 10, 15, 20, 30);
- «Часы» (1, 2, 4);
- «Дневной»;
- «Недельный»;
- «Месячный».
Шаблон
Настройка используемого шаблона гистограммы:
- «По умолчанию» – применить к гистограмме настройки по умолчанию.
- «Сохранить как…» – сохранить настройки гистограммы в шаблон. В открывшемся диалоге задаётся наименование шаблона.
- <Название шаблона DESIGNTIMESP=5481> – применить к гистограмме сохраненные в выбранном шаблоне настройки. Для удаления шаблона из списка используйте кнопку «Х» в строке с названием шаблона.
Кнопка «ОК» закрывает окно редактирования с сохранением изменений, кнопка «Отмена» – без сохранения изменений.
Функции, доступные из контекстного меню
- «Редактировать…» – открытие окна «Свойства диаграммы “Глубина рынка”» для настройки параметров гистограммы.
- «Копировать» (или «Ctrl»+«C») – копировать выбранную гистограмму в буфер обмена.
- «Удалить фигуру» (или «Del») – удалить с графика выбранную гистограмму.