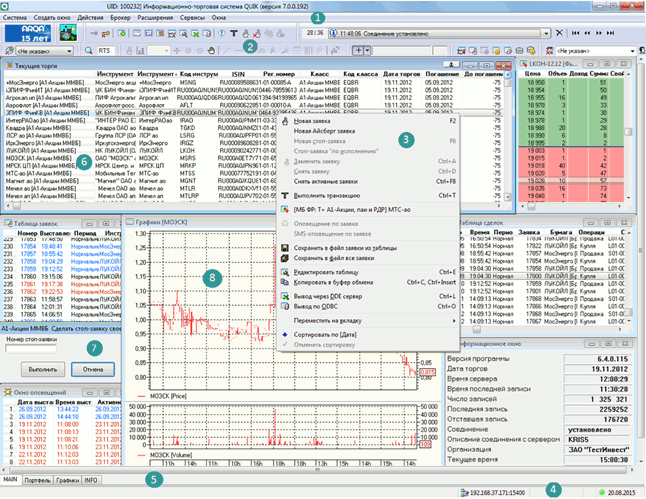
Основными элементами интерфейса терминала системы QUIK являются:
- Меню программы. Через меню осуществляется доступ ко всем функциям программы. Перечень пунктов меню и их назначение приведены в Приложении.
- Панель инструментов, на которой сосредоточены кнопки для быстрого доступа к наиболее часто используемым функциям.
- Контекстное меню, открывающееся нажатием правой кнопки мыши на каком-либо окне программы. Контекстное меню содержит перечень основных операций, которые можно выполнять с этим окном.
- Строка состояния. В ней отображается состояние соединения с сервером и другая системная информация.
- Вкладки. Предназначены для группировки окон программы и быстрого переключения между ними.
- Таблицы для отображения данных, получаемых с сервера.
- Диалоги - окна программы, предназначенные для ввода параметров пользователем. Например, окно настроек или ввода заявки.
- Графики. С помощью графиков отображается динамика изменения рыночных показателей.
Меню программы
Меню программы предназначено для доступа ко всем функциям программы. Набор пунктов меню зависит от прав пользователя системы QUIK на доступ к информации и совершение операций. Например, пункт «Новости» будет доступен в том случае, если пользователю разрешено получение новостей.
В Руководстве пользователя вызов пунктов меню отображается жирным шрифтом, через косую черту (слеш). Например, фраза Система/Соединения... означает, что нужно выбрать пункт «Соединения...» в меню «Система».
Панель инструментов
Панель инструментов предназначена для быстрого доступа к основным функциям программы. Она представляет собой набор из нескольких панелей, которые можно включать/выключать и перемещать по экрану и располагать в несколько рядов. Чтобы включить панель, наведите курсор на панель и нажмите правую кнопку мыши – откроется контекстное меню со списком доступных панелей. Выбор нужной панели осуществляется нажатием левой кнопки мыши. Также настройку панелей можно выполнить из пункта меню программы Система/Настройки/Основные настройки..., раздел «Программа» / «Панели инструментов».
- Если все панели инструментов отключены, то контекстное меню не открывается, и включение панелей возможно только через меню программы.
Значки на панели инструментов могут быть крупными либо мелкими
(например,  или
или  ).
Большие кнопки лучше видны, но мелкие кнопки занимают меньше места на экране.
Переключение размера выполняется из пункта меню программы
Система/Настройки/Основные настройки..., раздел «Программа» / «Панели инструментов», флажок
«Большие кнопки».
).
Большие кнопки лучше видны, но мелкие кнопки занимают меньше места на экране.
Переключение размера выполняется из пункта меню программы
Система/Настройки/Основные настройки..., раздел «Программа» / «Панели инструментов», флажок
«Большие кнопки».
Назначение каждой из кнопок подсвечивается подсказкой при наведении курсора на кнопку. Перечень панелей инструментов Рабочего места QUIK и их назначение приведены в таблице:
| Панель | Назначение |
|---|---|
| Картинка в углу | Анимированный индикатор «поезд» , отображающий поступление данных с сервера |
| Стандартная | Установление/разрыв связи, настройка таблиц, графиков, управление заявками |
| Окно сообщений | Просмотр сообщений программы , переход между сообщениями |
| Общий фильтр клиентов | Включение/отключение в таблицах фильтра по указанному коду клиента |
| Общий фильтр рынков | Включение/отключение в таблицах фильтра по классу инструментов |
| Свои таблицы | Открытие таблиц с информацией по позициям, заявкам и сделкам пользователя |
| Поиск инструмента | Быстрый поиск инструментов среди всех доступных инструментов и открытие таблиц и графиков с информацией по найденным инструментам |
| График | Управление окном графика, добавление индикаторов, трендов, масштабирование |